Cómo imprimir en PDF desde cualquier computadora, teléfono inteligente o tableta
Todas las computadoras, teléfonos inteligentes y tabletas modernas ahora pueden imprimir fácilmente páginas web y otros documentos en archivos PDF sin ningún software adicional. Microsoft agregó esto a Windows 10 y Apple lo agregó a iOS 9.
PDF es un formato de documento portátil estándar que funciona en todos los dispositivos. Es ideal para archivar y compartir páginas web y otros documentos. Simplemente es más compatible que otros tipos de documentos, como el formato de documento XPS de Microsoft.
ventanas 10
Windows 10 finalmente agrega una impresora PDF integrada a Windows. En cualquier aplicación, desde las aplicaciones de escritorio de Windows hasta las nuevas aplicaciones de la Tienda Windows, simplemente seleccione la opción «Imprimir» en el menú. Verá «Microsoft Print to PDF» en la lista de impresoras instaladas. Seleccione la impresora y haga clic en el botón «Imprimir». Luego se le pedirá que proporcione un nombre y una ubicación para el nuevo archivo PDF.
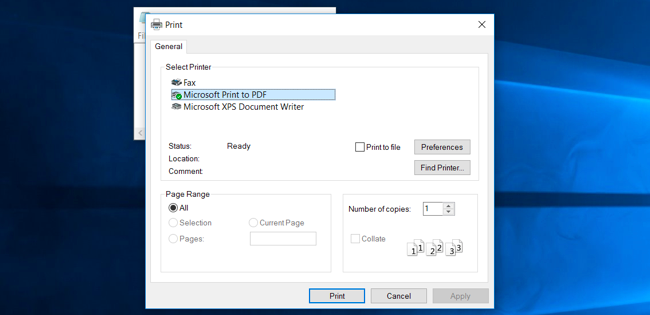
Windows 7, 8 y 8.1
En versiones anteriores de Windows, esto puede ser un dolor de cabeza. No está integrado en el sistema operativo, por lo que es posible que deba instalar una aplicación de impresión de PDF de terceros. Desafortunadamente, muchos de ellos contienen software basura instalador.
Sin embargo, algunas aplicaciones tienen soporte de impresión de PDF integrado. Por ejemplo, en Chrome, puede seleccionar la opción «Imprimir» y seleccionar «Guardar como PDF» para imprimir en PDF. LibreOffice también puede exportar documentos a PDF. Verifique la aplicación que está utilizando para ver si puede hacer esto sin ningún software adicional.
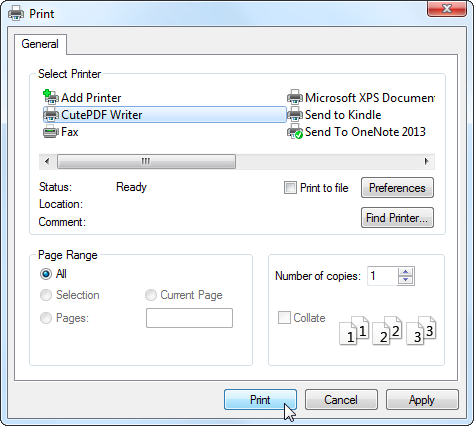
Sistema operativo Apple
Esto también está integrado en Mac OS X. Sin embargo, si está familiarizado con su funcionamiento en Windows y otros sistemas operativos, es posible que se lo pierda.
Para imprimir en PDF, seleccione la opción «Imprimir» en cualquier aplicación. Ignore la lista de impresoras en la parte superior del cuadro de diálogo de impresión que aparece. En su lugar, haz clic en el menú «PDF» en la parte inferior del cuadro de diálogo y selecciona «Guardar como PDF». Mac OS X le permitirá guardar el documento como un archivo PDF en lugar de imprimirlo en una impresora real, y le pedirá un nombre de archivo y una ubicación.
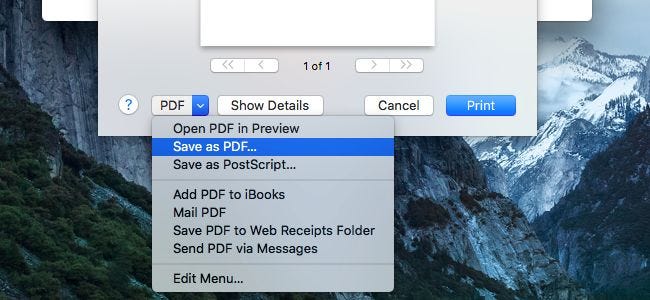
iPhone y iPad (iOS)
En iOS 9, Apple incorporó esta funcionalidad en todos los iPhone y iPad. Para imprimir una página web u otro documento como archivo PDF, primero ábralo en la aplicación. Haz clic en el botón «Compartir»: parece un cuadrado con una flecha hacia arriba. Desplácese por la lista de iconos en la fila superior y toque la opción «Guardar PDF en iBooks».
Ahora puede abrir iBooks para acceder al archivo PDF. En iBooks, puede enviar archivos PDF por correo electrónico o compartirlos en otro lugar. Estos archivos PDF también se pueden sincronizar con iTunes, por lo que puede guardarlos en su computadora en el improbable caso de que a menudo sincronice su iPhone o iPad con iTunes. Aparecerán en su biblioteca de libros de iTunes después de la sincronización.
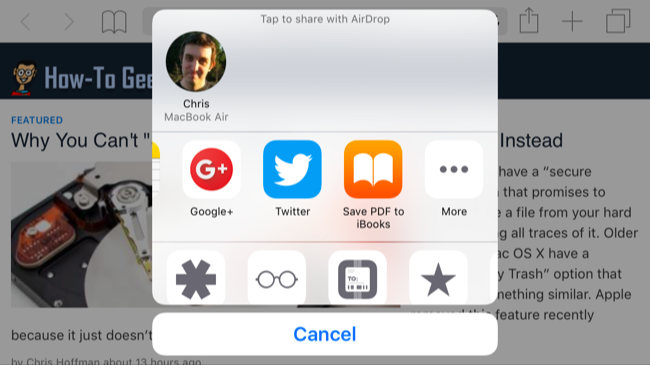
Android
Esto también es parte de Android. Está integrado como parte de la compatibilidad con impresoras integradas de Android, tanto impresoras físicas como PDF.
En una aplicación de Android que admita la impresión (como Chrome), abra el menú y toque la opción «Imprimir». Toque el menú «Guardar en» y seleccione «Guardar como PDF» para guardar el archivo PDF en el almacenamiento local de su teléfono o tableta Android, o toque «Guardar en Google Drive» para guardar el archivo PDF directamente en su cuenta de Google Drive.
Si está utilizando una aplicación que no tiene soporte de impresión incorporado, siempre puede usar el menú Compartir de Android. Instale una aplicación que convierta documentos a PDF, luego puede tocar compartir en cualquier lugar de Android y seleccionar la aplicación para crear el PDF.
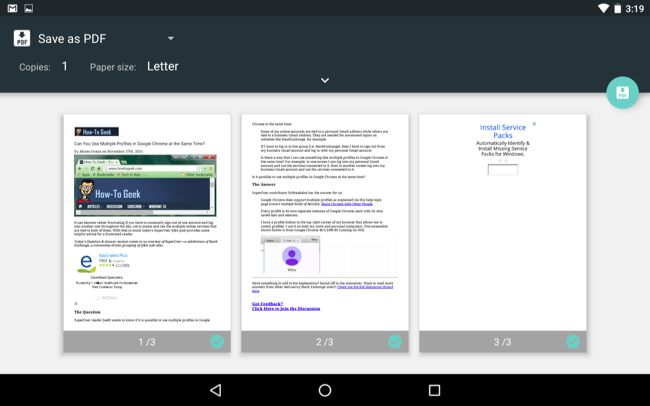
Sistema operativo Chrome
Chrome siempre ha podido imprimir archivos directamente en PDF, incluso en Chromebooks. Simplemente haga clic en el botón de menú en Chrome y seleccione «Imprimir». Verá una vista previa de la página web actual. Haga clic en el botón «Cambiar» en «Destino» y seleccione «Imprimir en PDF» en «Destino local». Seleccione las opciones que desea cambiar aquí, luego haga clic en Guardar para guardar el archivo como PDF. Se le pedirá un nombre de archivo y una ubicación.
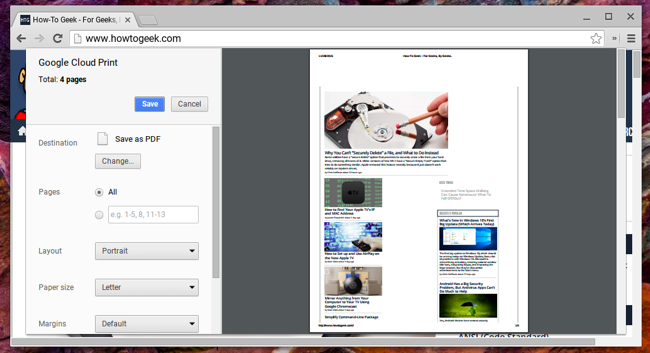
Otros sistemas operativos también pueden proporcionar esta funcionalidad. La mayoría de los sistemas Linux de escritorio deberían incluirlo de forma predeterminada, pero diferentes escritorios tendrán diferentes interfaces. Consulte el cuadro de diálogo Imprimir para ver si puede encontrar una opción para imprimir en PDF.
