Cómo poner tu iPhone o iPad en modo de recuperación
Apple fabrica algunos de los dispositivos móviles más longevos: iPhones y iPads que básicamente siguen funcionando. Sin embargo, nada es perfecto y, a veces, las cosas salen mal. Te mostramos cómo ingresar al modo de recuperación para reparar tu dispositivo.
Reinstalar iOS en tu iPhone o iPad siempre conlleva el riesgo de borrar datos, por lo que es prudente hacer copias de seguridad frecuentes en tu computadora a través de iTunes o iCloud. Dicho esto, aquí le mostramos cómo iniciar su iPhone, iPod o iPad en modo de recuperación.
Tabla de contenido
Asegúrate de tener la última versión de iTunes
Ingrese al modo de recuperación en iPhone 8 o posterior
Ingrese al modo de recuperación en iPhone 7 o iPhone 7 Plus
Cómo ingresar al modo de recuperación en iPad usando el botón de inicio
Qué hacer después de ingresar al modo de recuperación
Asegúrate de tener la última versión de iTunes
Primero, debe asegurarse de estar utilizando la última versión de iTunes. Viene preinstalado en Mac y está disponible para Windows sitio web de Apple y en tienda microsoft.
Una vez instalado, abra iTunes, haga clic en la pestaña Ayuda y luego haga clic en Buscar actualizaciones.
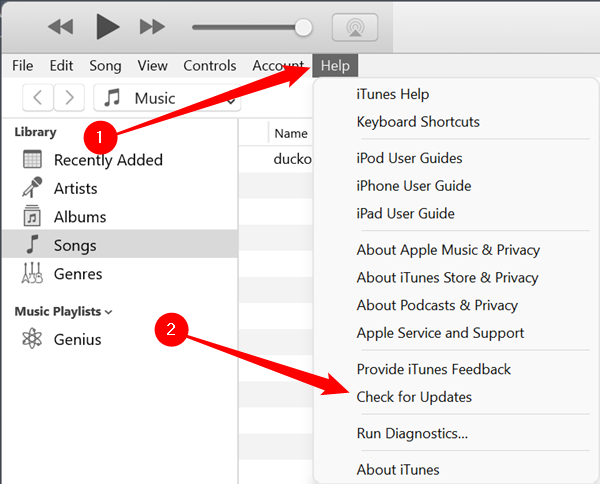
Si hay una actualización disponible para iTunes, debe descargarse e instalarse ahora. Si falla, o si tiene motivos para pensar que no se actualizó correctamente, siempre puede Si está ejecutando Windows, vuelva a descargar el instalador desde el sitio web de Apple, o si está ejecutando macOS, busque actualizaciones en la App Store. Esto asegurará que esté utilizando la última versión de iTunes.
Con eso fuera del camino, estás listo para irte. El resto del proceso varía ligeramente según el dispositivo que esté utilizando, por lo que cubriremos cada uno.
Ingrese al modo de recuperación en iPhone 8 o posterior
Todos los iPhone fabricados desde 2017 utilizan el mismo método para acceder al modo de recuperación. A partir de junio de 2022, los modelos incluidos son:
- iPhone 8 y 8 Plus
- iPhone X, XR, XS y XS Max
- iPhone 11, 11 Pro y 11 Pro Max
- iPhone SE (2.ª y 3.ª generación)
- iPhone 12, 12 mini, 12 Pro y 12 Pro Max
- iPhone 13, 13 mini, 13 Pro y 13 Pro Max
Presione y suelte el botón para subir el volumen, luego presione y suelte el botón para bajar el volumen, luego presione y mantenga presionado el botón de encendido hasta que aparezca la pantalla del modo de recuperación. No sucederá de inmediato, así que espere al menos 15 segundos y vuelva a intentarlo.
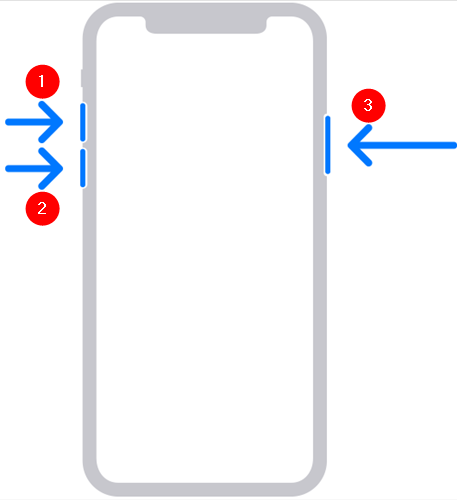
Una vez que aparece la pantalla del modo de recuperación, puede conectar su teléfono a su computadora con un cable Lightning.
Los mejores iPhone de 2022![]()
iPhone 14 Pro
La mejor compra  iPhone clásico
iPhone clásico
iPhone 14
La mejor compra  El mejor iPhone económico
El mejor iPhone económico
Apple iPhone SE (2022)
La mejor compra  Mejor cámara de iPhone
Mejor cámara de iPhone
iPhone 14 Pro
La mejor compra  la mejor duración de la batería
la mejor duración de la batería
iPhone 14 Pro
Ingrese al modo de recuperación en iPhone 7 o iPhone 7 Plus
Si tiene un iPhone 7, 7 Plus o iPod de séptima generación, primero apague su teléfono. Luego, mantenga presionado el botón para bajar el volumen y el botón de encendido al mismo tiempo hasta que aparezca la pantalla de recuperación. Primero verá el logotipo de Apple, pero no suelte el botón, es demasiado pronto.
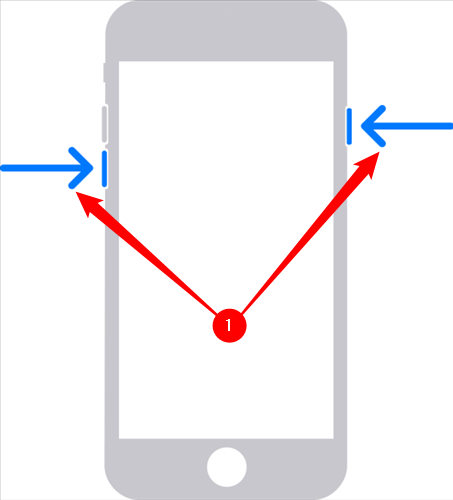
Se parece mucho a esto:
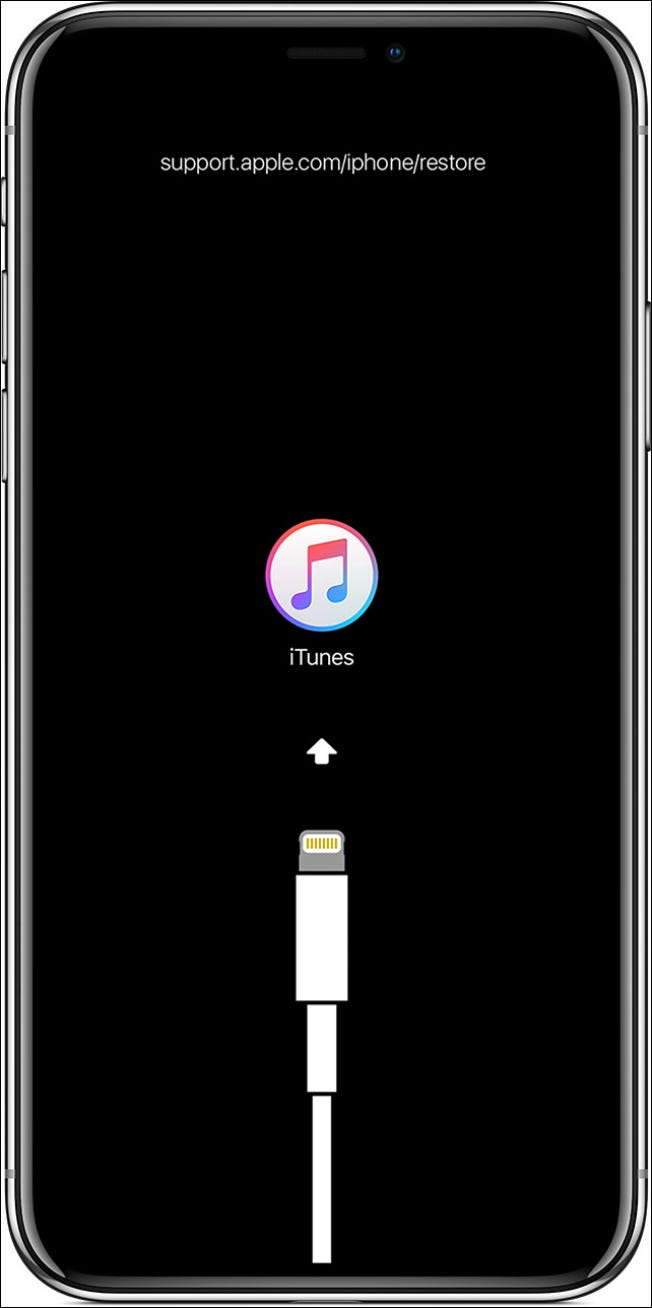
Una vez que aparezca esta pantalla, continúe y conecte su dispositivo a su computadora a través de un cable Lightning.
Cómo ingresar al modo de recuperación en un iPhone 6s o anterior
Estas instrucciones cubren cómo acceder al modo de recuperación en iPhone 6s y versiones anteriores, que incluyen:
- iPhone
- iPhone 3G y 3G
- iPhone 4 y 4S
- iPhone 5, 5C y 5S
- iPhone 6, 6S, 6 Plus y 6S Plus
- iPhone SE (primera generación)
Primero, asegúrese de que su dispositivo esté apagado. Luego, todo lo que necesita hacer es mantener presionado el botón de encendido y el botón de inicio al mismo tiempo. Mantenga presionado el botón hasta que aparezca la pantalla del modo de recuperación. Esto tomará unos segundos: la pantalla del modo de recuperación no es accesible de inmediato para evitar que las personas la abran por accidente.
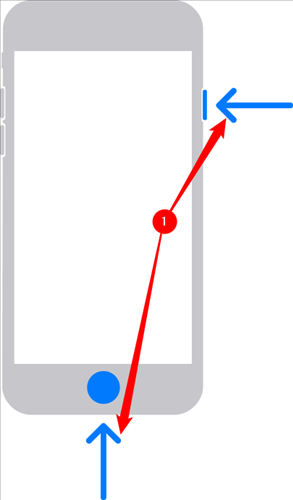
notas: Para los usuarios de iPhone 6 o posterior, el botón de encendido está en el costado, y para los usuarios de iPhone 5s y anteriores, el botón de encendido está en la esquina superior derecha.
Una vez que aparezca la pantalla del modo de recuperación, continúe y conecte su teléfono a su computadora.
Cómo ingresar al modo de recuperación en iPad usando el botón de inicio
Algunos iPad de la línea actual de Apple, como el iPad 10.2, conservan el botón de inicio, mientras que la mayoría de los iPad fabricados antes de 2018 tienen un botón de inicio.
Si su iPad tiene un botón de inicio, todo lo que necesita hacer para ingresar al modo de recuperación es mantener presionados los botones de inicio y encendido durante 10 a 15 segundos al mismo tiempo, al igual que los iPhone más antiguos.

Aparecerá la pantalla del modo de recuperación y se le pedirá que conecte su iPad a su Mac o PC con Windows.
Cómo ingresar al modo de recuperación en un iPad sin un botón de inicio
La mayoría de los iPad nuevos ya no tienen un botón de inicio: la mayoría de los modelos de iPad de 2017 a 2018 no tienen un botón de inicio. Si su iPad no tiene un botón de inicio, el proceso para ingresar al modo de recuperación es básicamente el mismo que para todos los nuevos iPhone.
Presione y suelte el botón de volumen más cercano al botón de encendido, luego presione y suelte el botón más alejado, luego mantenga presionado el botón de encendido hasta que aparezca la pantalla de recuperación.
Sin embargo, encontrará varias configuraciones de botones diferentes en el iPad. Si su iPad tiene botones de volumen en la parte superior, se verá así:
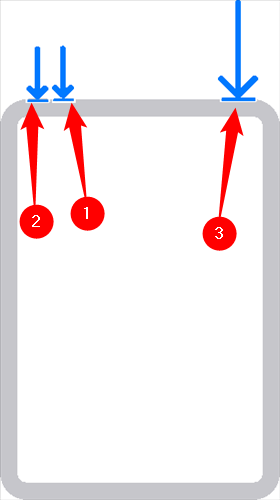
Los iPads con botones de volumen en el costado siguen los mismos pasos básicos: presione y suelte el botón de volumen superior, luego presione el botón de volumen inferior y luego mantenga presionado el botón de encendido. Espere a que aparezca la pantalla del modo de recuperación, luego suelte los botones.
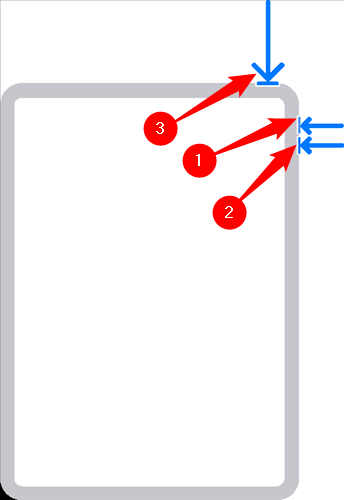
La pantalla del modo de recuperación mostrará un cable conectado a su iPad; una vez que aparezca, conecte su iPad a su computadora.
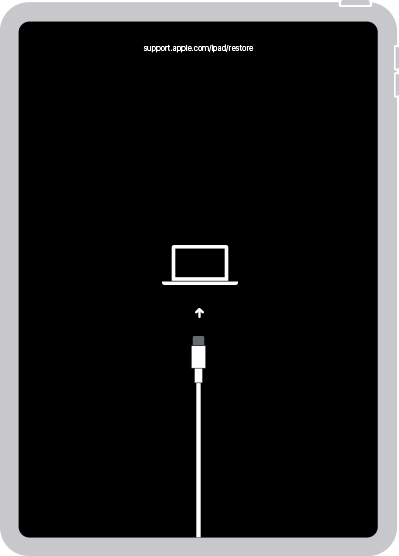
Qué hacer después de ingresar al modo de recuperación
Su dispositivo ahora está en modo de recuperación y tiene aproximadamente 15 minutos para cerrar sesión automáticamente. Si no te estás moviendo lo suficientemente rápido y tu teléfono sale del modo de recuperación, presiona el mismo botón de arriba repetidamente para volver a entrar.
Después de ingresar con éxito al modo de recuperación en su teléfono o tableta, aparecerá una ventana como la siguiente en su computadora. Se le pedirá que restaure o actualice.
Debería probar la opción «Actualizar» primero. Es posible que su problema se resuelva actualizando su iPhone o iPad sin una reinstalación completa del sistema operativo. La opción «Actualizar» mantiene todos sus archivos y configuraciones, lo que al menos le ahorrará el tiempo y el esfuerzo de configurar todo nuevamente. También le evita perder todo lo que olvidó hacer una copia de seguridad.
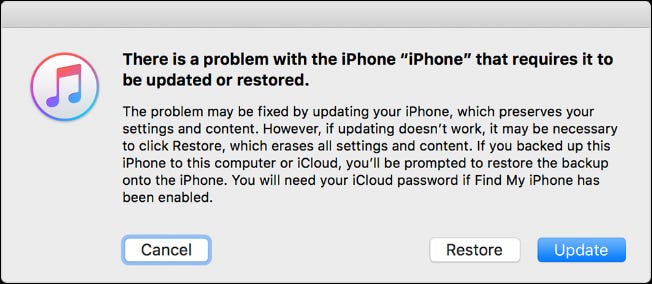
Si la opción «Actualizar» falla, deberá volver a la pantalla del modo de recuperación nuevamente, como antes. Esta vez tienes que hacer clic en «Restaurar». No es lo ideal, pero probablemente sea la única forma de arreglar tu iPhone o iPad.

